Detail Views
The detail panel can display your data in one of three ways:
- A tabular list of data points — the Data view
- A graph of the data — the Plot view
- A tabular list of data points that have attached notes — the Notes view
In addition, a common element — the Datum Editor is used to add new data and edit existing data in this app.
Data View
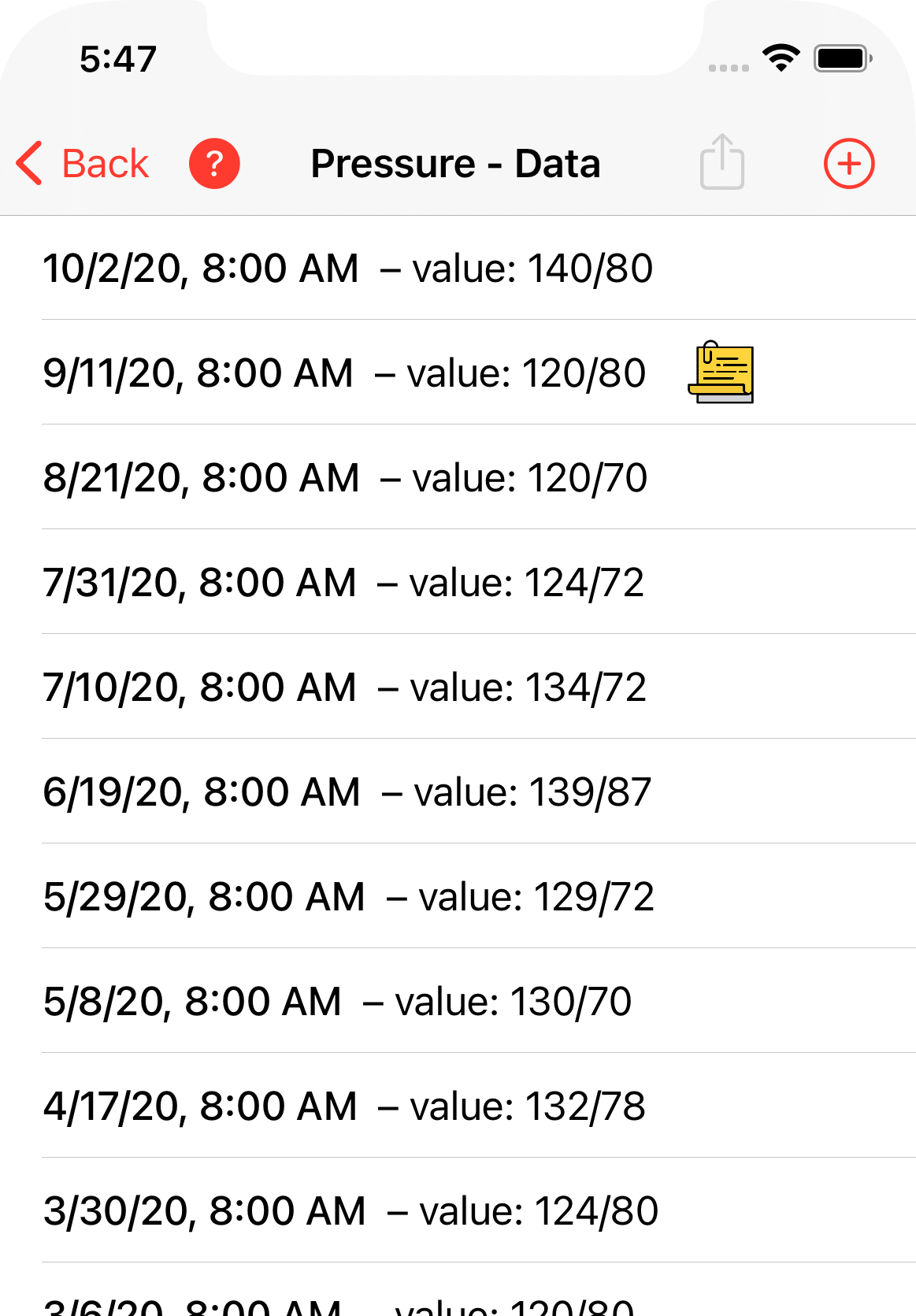
Features of this view:
- Data are displayed most-recent-first.
- Each row shows a single datum. If the datum includes a note, a note icon will be shown; tapping it displays the note's content.
- You can add a new datum (tap the plus icon at top right), delete an item (swipe left) or edit an item (swipe right). The add and edit functions use the Datum Editor (below).
Plot View
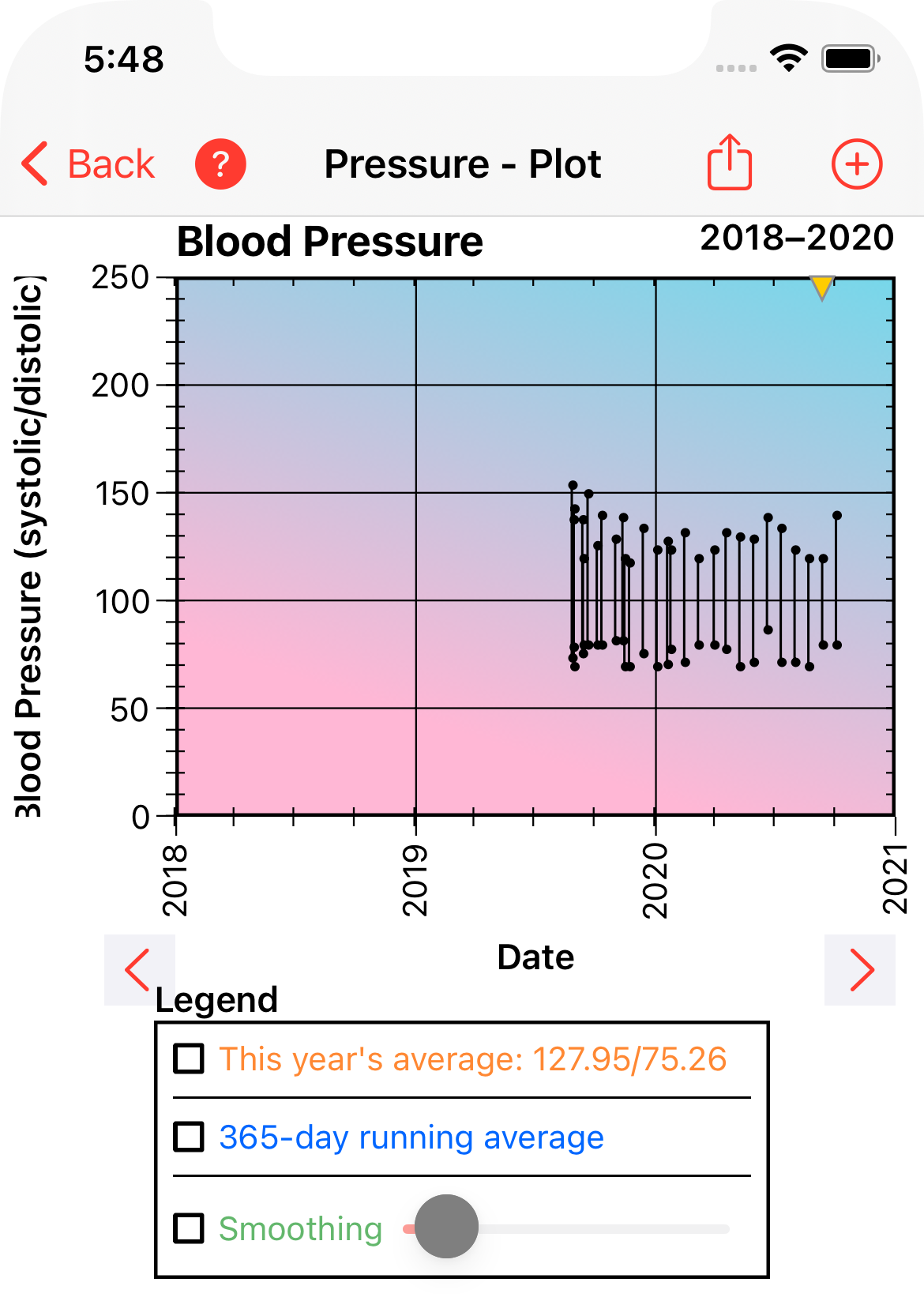
Features of this view:
- The view contains a graph and a legend. The legend area allows you to choose which interpretive curves are displayed on the graph. See Plotting Options.
- The plot displays information in time units, not intervals. For example, a month is an actual calendar month (anywhere from 28–31 days long), not a 30-day period. Another example, weeks: when the x-axis is one year, major tick marks on on the first of each month, and minor tick marks are on Sundays (i.e., on week boundaries). This means that, in this case, major and minor tick marks don't line up (by design).
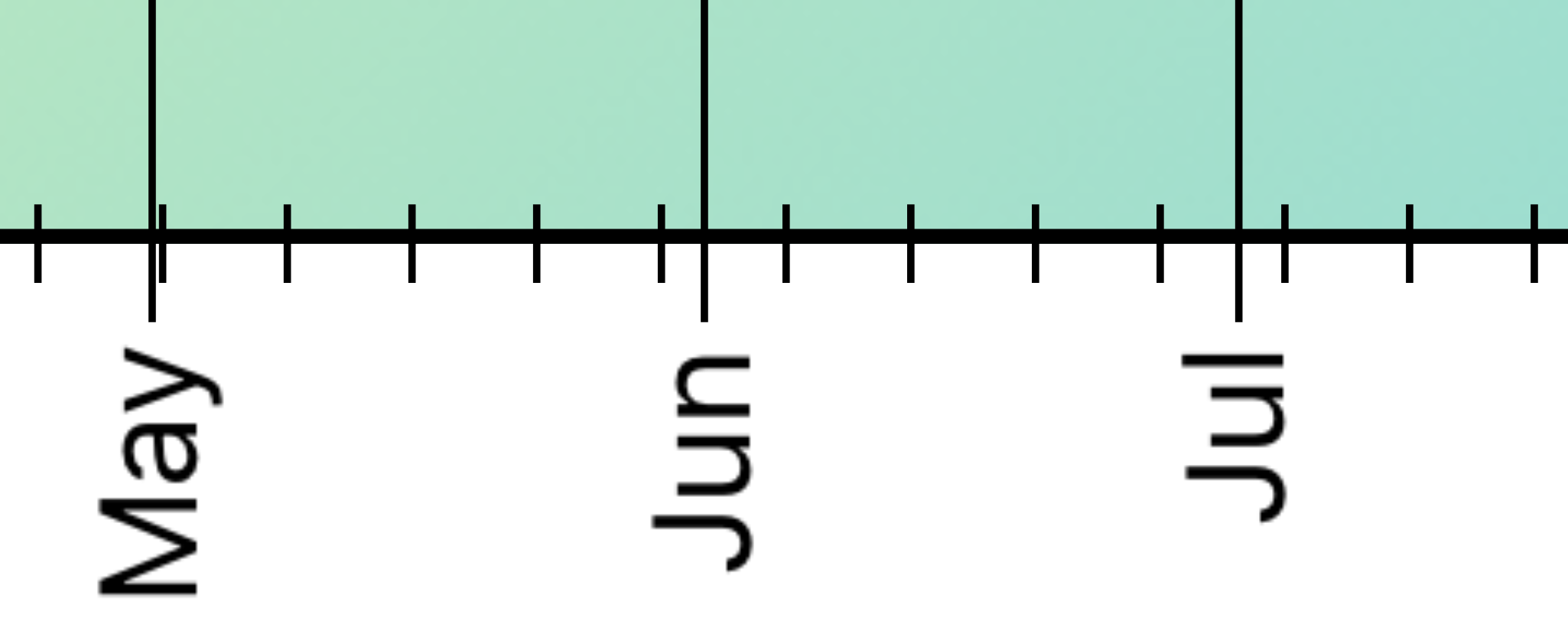
- You can add new data points (tap the plus icon at top right), but cannot edit existing data points (use the Data view for that).
- The graph supports pan and zoom.
- You can tap the share icon to share this graph in any of a variety of ways, including printing, emailing, etc.
- The previous and next buttons shift the x-axis by one year into the past or future, respectively.
- If a datum has an associated note, it is marked by a yellow triangle. Tapping the triangle displays the note text.

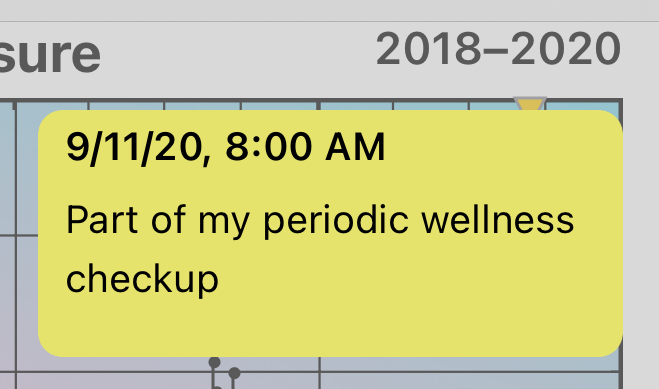
- The various options in the Legend box help you interpret your data. See Plotting Options.
Notes View
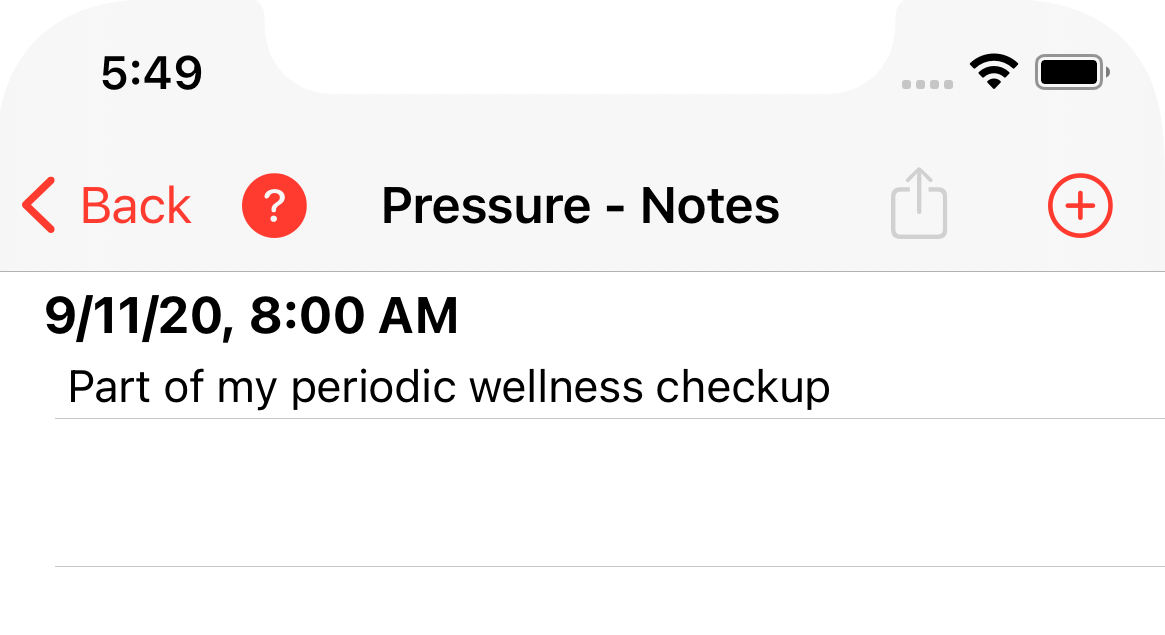
Features of this view:
- Only data which have associated notes appear here.
- You can edit the content of an existing note by swiping right.
- You can delete the note from a datum by swiping left. Note that the datum itself will not be deleted.
- You can add a new datum (with or without a note) by tapping the plus icon at the top-right. The new datum will only appear on this view if it has a note.
- You cannot retroactively add a note to a datum that doesn't currently have one here. To do that, use the Data View.
Datum Editor
The Datum Editor is used to enter new data into Morning Sugar and to edit existing data.
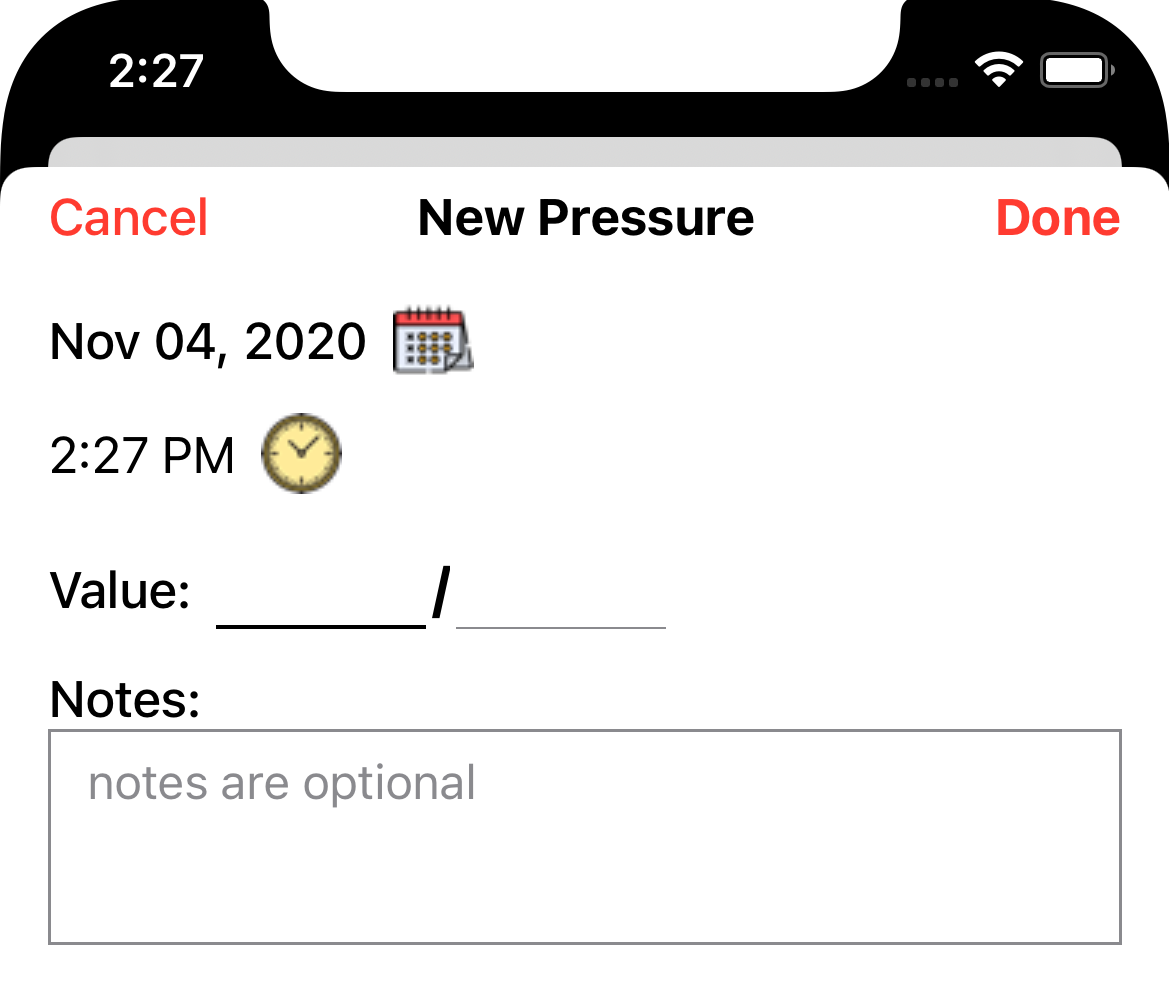
If entering a new data point, the date and time fields show their current values; if editing an existing point, they show that point's date/time.
- To change the date, tap the calendar icon and select a date.
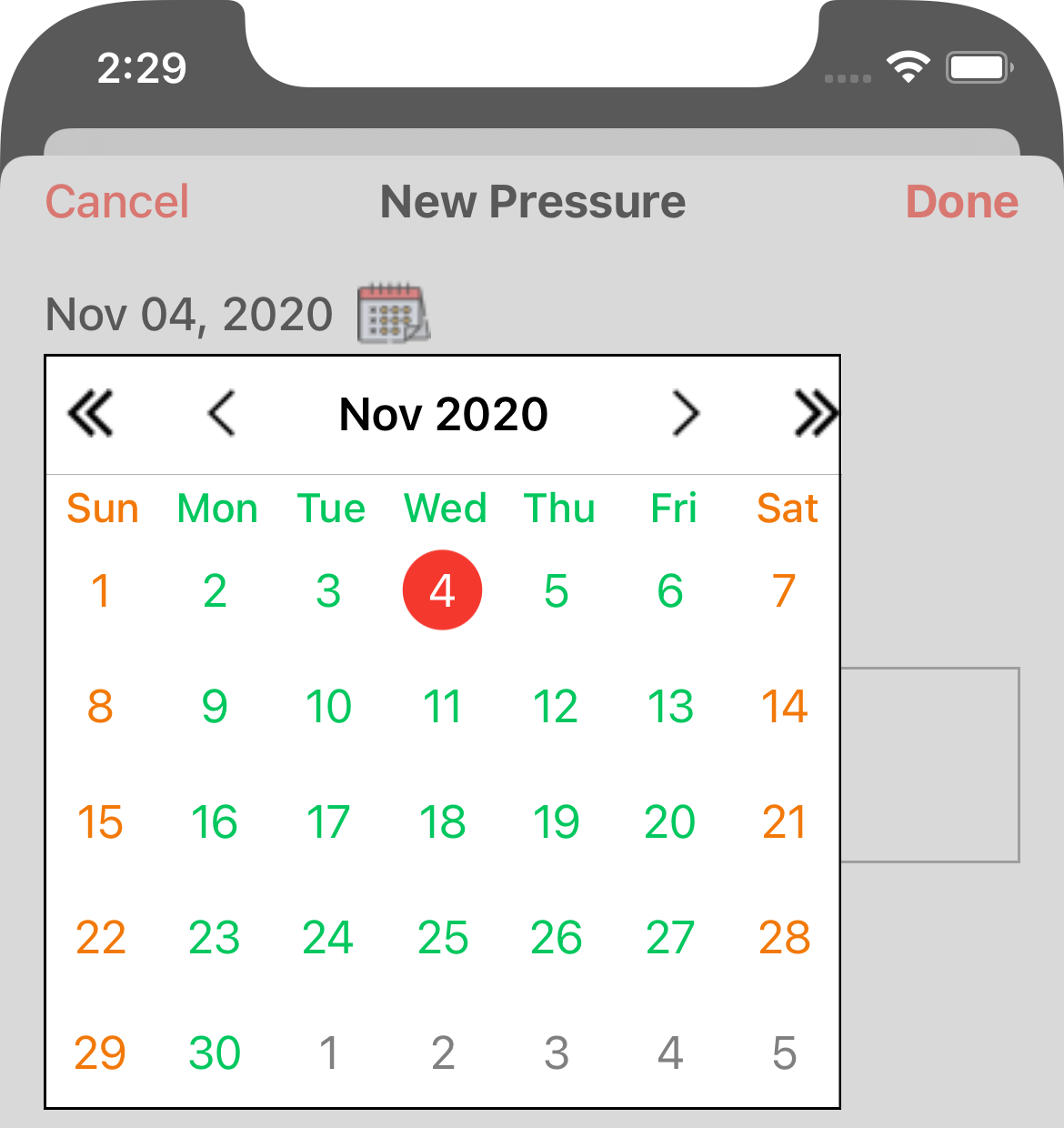
- To change the time, tap the clock icon and select a time by dragging the red indicator to the desired value. (Notice the am/pm buttons at the top left). When satisfied with the value, tap the OK button in the center of the clock.
